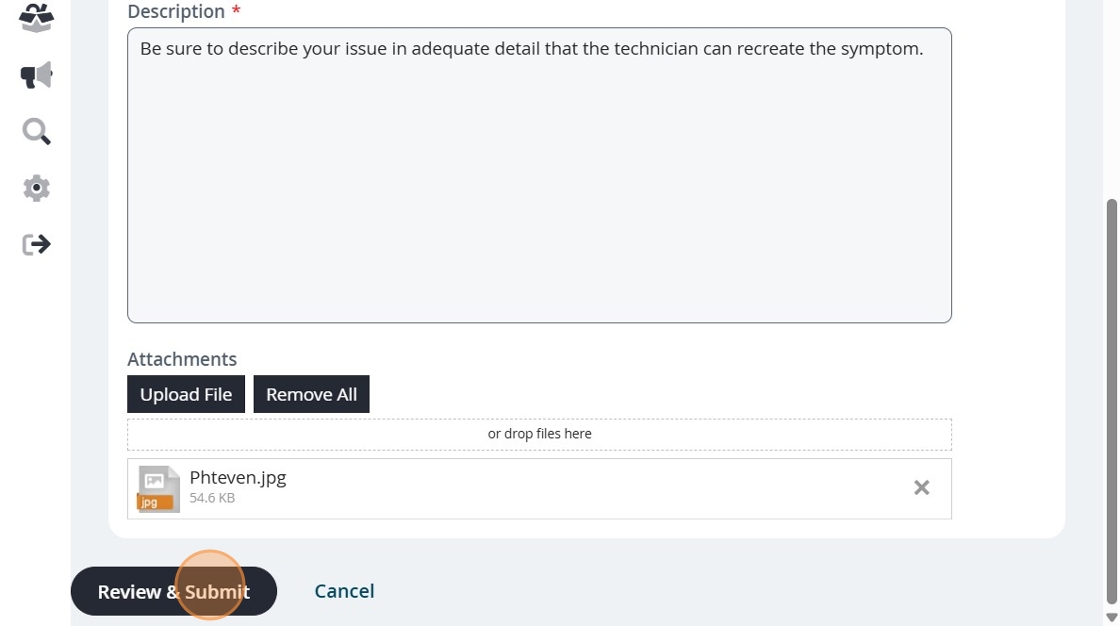What we support
Applications & Analytics provides technical support for web applications we’ve developed in-house for Health Sciences customers. Refer to our Application Inventory.
For help with network access, computer hardware, or desktop software, please submit a ticket to Client Services.
For non-technical support, or help with a vendor-provided web application, please consult the appropriate on-site liaison. For example. contact the Office of Medical Education for help with Leo or eCurriculum; contact the Admissions office for help with MedAdmit.
Where to submit your request
1. Navigate to http://go.vcu.edu/somtech/as/ticket. Log into the Central Authentication Server with your eID and password.
2. Click "VCU IT Self Service", and then "Submit"

3. If you're submitting the ticket on someone's behalf, select "Is this for someone else?"
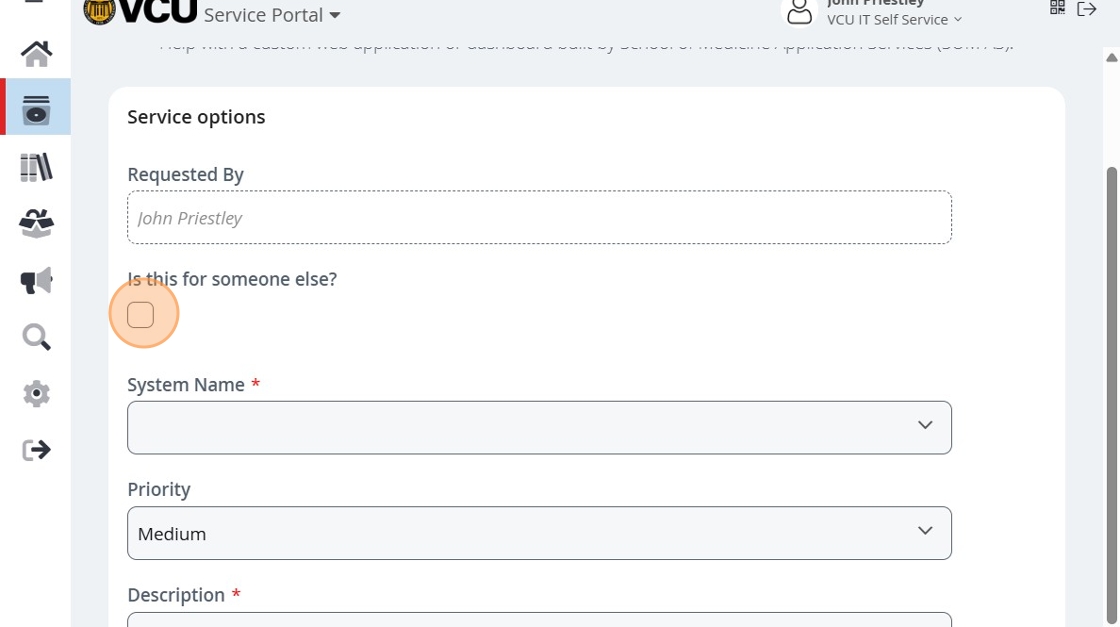
4. Enter that person's name in the "Who is this request for (customer)?" field.
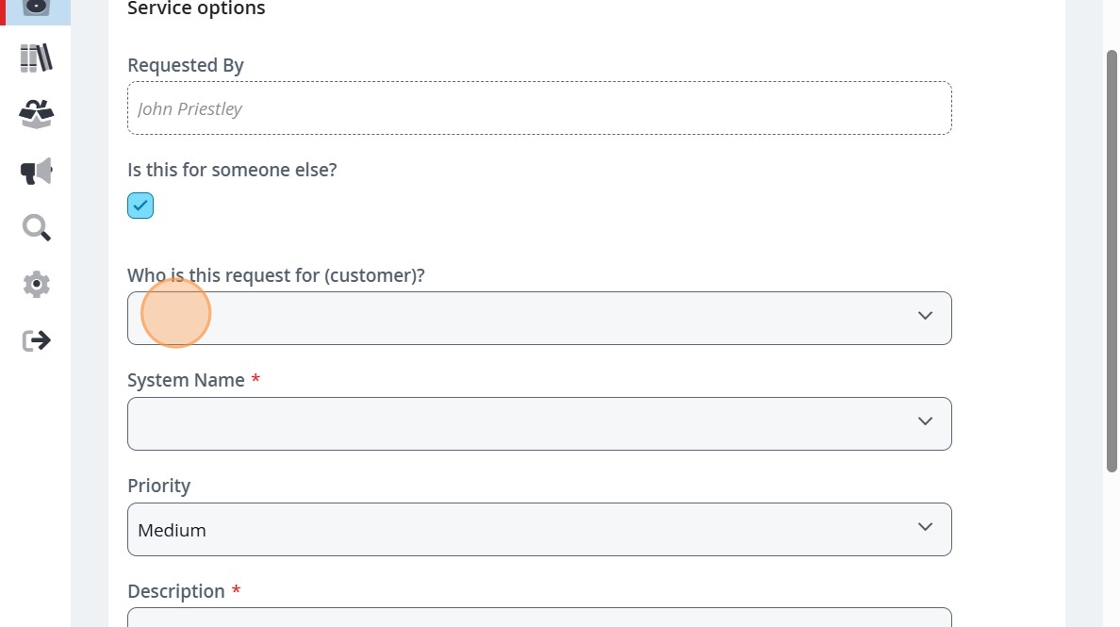
5. For efficient routing, select a system in the "System Name" field.
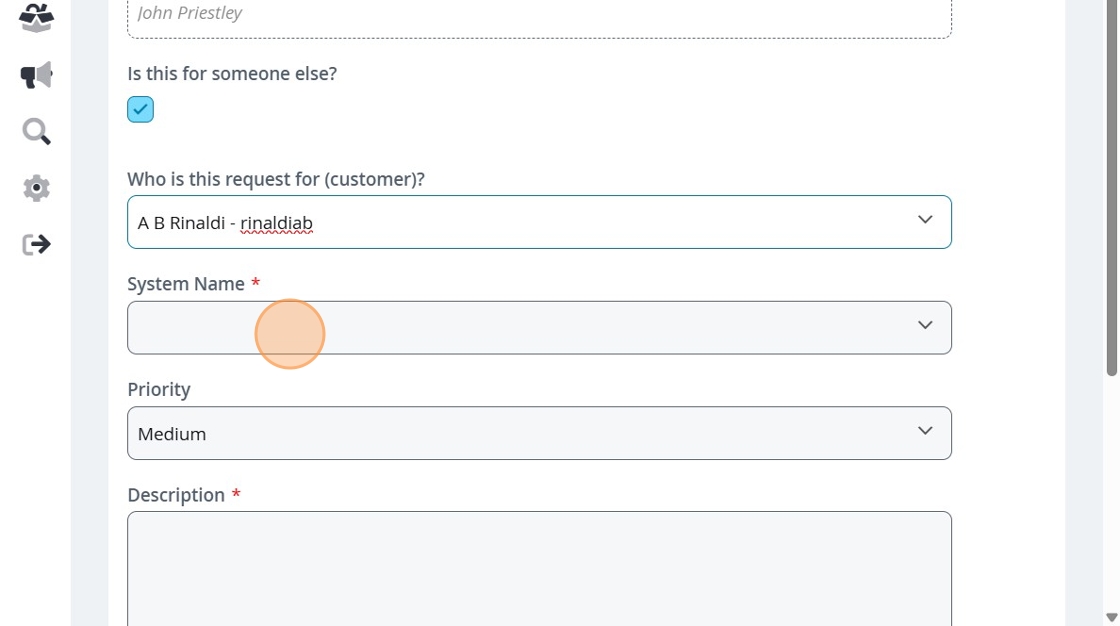
6. Select an accurate value for the "Priority" field.
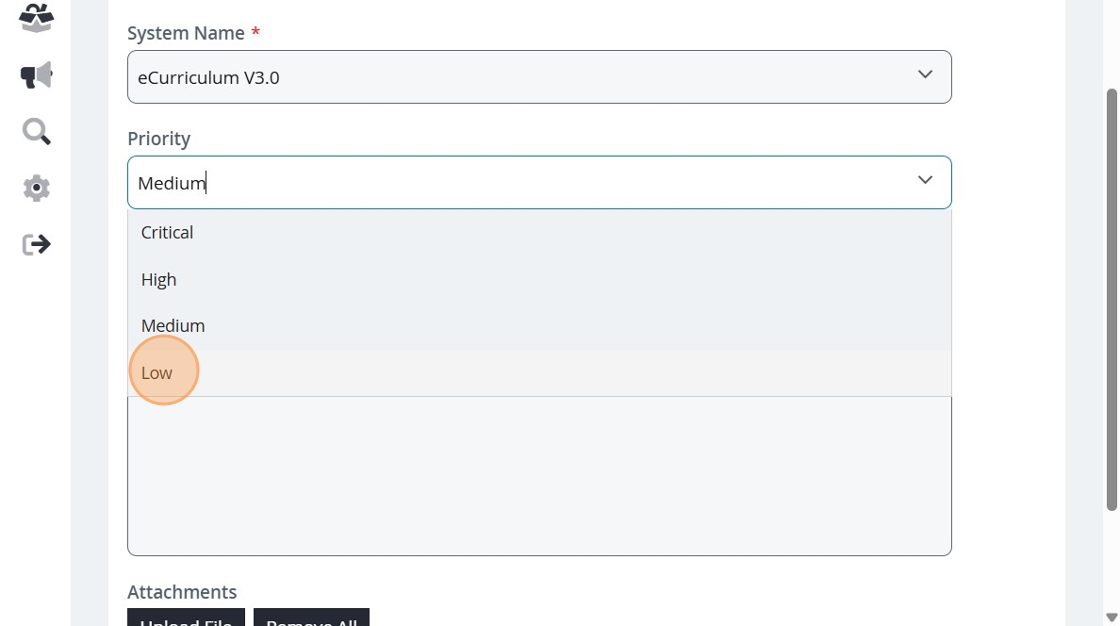
7. Please provide a thorough description, noting any errors you received, so that we can accurately reproduce the symptoms.
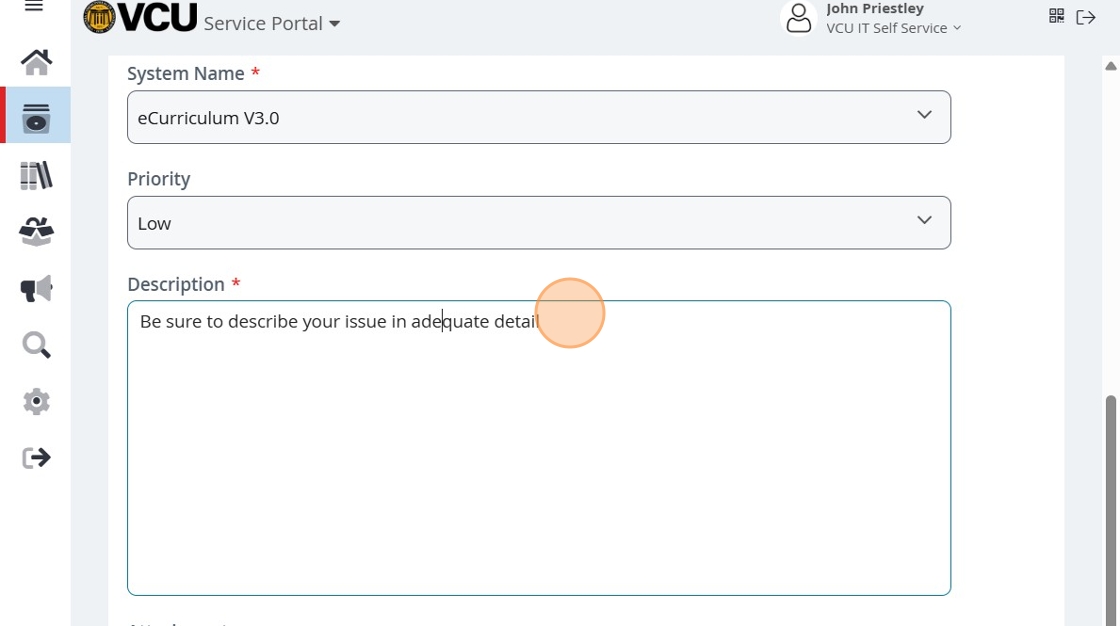
8. If you have screenshots, reports, or other data that would help inform this issue, please attach files using the Upload File button.

9. Click "Review & Submit". If all looks good, click "Submit" on the review page.